When designing a workflow for Service Connect, some of the business object datasets are very wide (a large number of elements). Service Connect's only option for modifying data is to use a Conversion workflow item, which applies an XSLT to the data.
Even if you want to only modify a single value, you are forced to map all other values using XML Mapper, to avoid data being lost. With wide datasets, dragging a connection between each element is laborious.
In the Conversion example below, I only want to update the Name element (using a literal), but want to keep all other values the same.
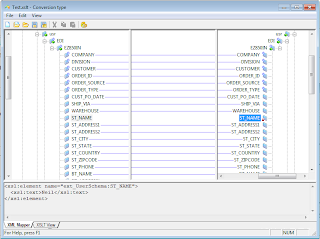
To automatically map elements to their previous values, hold down Ctrl key while dragging then connection between the parent ComplexType elements, then all child elements are automatically mapped. This can be a real time saver.
The help document explains it as:
"When mapping complex fields of multiple occurrence, the Mapper will not copy child elements automatically unless you hold the Ctrl button while dragging the linking line. You may also force the Mapper to copy all child fields by setting the Deep Copy flag in the Link Properties."
A word of caution however. There is not quick way to unmap the child elements. If you change your mind, you will have to manually select and delete each connection.




